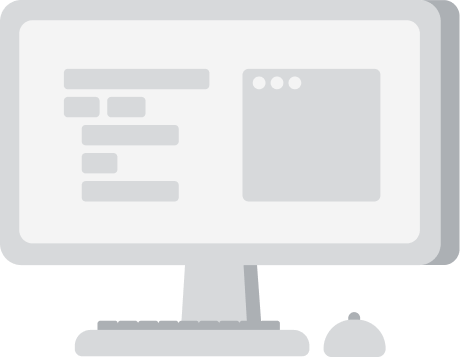김다연_1일차 과제
과제
김*연
2024-07-16
1. 아두이노 IDE 설치 아두이노 IDE 다운로드: 아두이노 공식 웹사이트를 방문합니다. 운영 체제(Windows, Mac, Linux)에 맞는 아두이노 IDE를 다운로드합니다. 설치: Windows: 설치 파일(.exe)을 실행하고 설치 마법사의 지시에 따라 설치를 완료합니다. Mac: 디스크 이미지 파일(.dmg)을 마운트하고, 애플리케이션 폴더로 드래그하여 설치합니다. Linux: 압축 파일을 해제하고 설치 스크립트를 실행합니다. 새롭게 알게 된 점: 아두이노 IDE는 다양한 운영 체제에서 쉽게 설치할 수 있으며, 오픈 소스 소프트웨어로 무료로 제공됩니다. 설치 과정이 매우 직관적이며, 초보자도 쉽게 따라할 수 있습니다. 2. HuemonelabKit 설치 HuemonelabKit 다운로드: HuemonelabKit 관련 자료와 라이브러리를 다운로드합니다. 보통 제공된 링크나 개발자 웹사이트를 통해 다운로드할 수 있습니다. 라이브러리 설치: 아두이노 IDE를 실행하고, 상단 메뉴에서 Sketch -> Include Library -> Add .ZIP Library...를 선택합니다. 다운로드한 HuemonelabKit 라이브러리 파일(.zip)을 선택하여 추가합니다. 새롭게 알게 된 점: HuemonelabKit와 같은 서드파티 라이브러리는 쉽게 아두이노 IDE에 통합할 수 있습니다. 라이브러리 설치는 프로젝트의 기능을 확장하고 다양한 센서 및 모듈을 쉽게 사용할 수 있게 해줍니다. 3. "Hello World" 문장을 시리얼 모니터에 출력 아두이노 보드 연결: USB 케이블을 사용하여 아두이노 보드를 컴퓨터에 연결합니다. 아두이노 IDE에서 Tools -> Board에서 사용 중인 보드를 선택하고, Tools -> Port에서 연결된 포트를 선택합니다. 예제 코드 작성:
코드에디터
업로드 및 시리얼 모니터 확인: 상단의 Upload 버튼을 클릭하여 코드를 아두이노 보드에 업로드합니다. Tools -> Serial Monitor를 선택하여 시리얼 모니터를 열고, "Hello World" 문장이 출력되는지 확인합니다. 새롭게 알게 된 점: 시리얼 통신을 통해 보드와 컴퓨터 간 데이터를 주고받을 수 있으며, 디버깅 시 매우 유용합니다. 아두이노 보드에 간단한 코드를 업로드하여 동작을 확인하는 과정은 매우 직관적이며, 실시간으로 결과를 확인할 수 있어 유용합니다. 결론 이번 과정을 통해 아두이노 IDE 설치, HuemonelabKit 설정, 그리고 "Hello World" 출력까지의 전체적인 흐름을 이해할 수 있었습니다. 또한, 아두이노를 활용한 프로젝트의 기초적인 부분을 습득하게 되었으며, 이를 통해 다양한 응용 프로젝트로 확장할 수 있는 자신감을 얻었습니다.